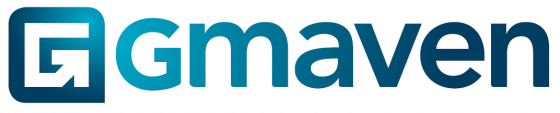Level of difficulty?
3/5. Skills required: familiarity with charts, concept of filtering and de-filtering, experience with using e-commerce websites, concept grouped and granular data.
Dashboard example – properties dashboard
Dashboard example – units dashboard
CRE dashboards – the basics
Dashboards aim to give you a faster, more-user-friendly version of Excel exports and pivot tables. Their goal: high level view of information, in various charts, at the same time, with an easy path to insights and positive action.
At this stage, we have dashboards for the following data assets
- Properties
- Units
- Leases
Functionality available to use
#1. Drill down deeper / filter into that segment by clicking on it (this works by clicking on a pie chart or a bar chart)
#2. Hover on a segment to see the values inside of that segment
#3. Change what values you are seeing data by
#4. How to hide a segment on a chart? (Click on the items in the legend)
#5. Drill deeper into your data using slice and dice (for more info, please see “How to slice and dice data” below)
#6. See different views of your data – clue: look top right (for more info check out “Seeing the data assets that make up your dashboard” below)
Seeing the data assets that make up your dashboard
This is where the CRE dashboard really shines. You have filtered your data on the dashboard.
Now you want to see specifically which properties / units / leases etc. make up the value.
Simply click to see different views of your data assets: list view, grid view and map view.
And don’t stress, even after navigating away, your dashboard and its filters will stay the same. You can always come back.
More info on dashboards here
How to slice and dice data
Perhaps you would like to filter your data with even greater precision?
This have solved this as per below.
Note: You can see still see your data in the dashboard view! Or, as per above, any other view you would like to see.