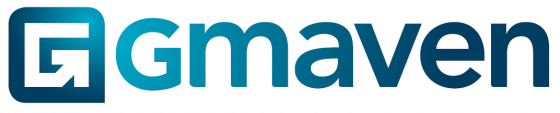How to access your settings
Gmaven settings for commercial property / CRE
This post and 3 minute video explores all the ways you can customise you, or your teams’, Gmaven experience.
Accessing your Gmaven settings (see image above) is the hardest part. Settings are broken up into three sections.
Settings are used for once-off actions you take – whether it is updating your address, mobile and landline, or adding your own map marker.
The purposes of settings is to prevent you having to do repetitive work. In other words, change things once, and every time afterwards the system will use your changes.
Other
Tips
- This is one of the few parts in Gmaven where you need to “press save”. Remember to save, otherwise your changes to settings will be lost
- For the most part, where relevant, you can over-ride your default Gmaven settings
- Some settings affect only your Gmaven account – those settings under the “Profile settings” tab
- Other settings affect all other users in Gmaven – those settings under “Report settings” and “System settings”
Functionality sitting in settings
Settings –> “Profile settings”
Strictly your account – non-obvious fields called out
- Employer details for use in generation of documents (like mandates, brochures etc.)
- Ability to toggle between display alternatives – either show weighted average rentals or “top and bottom” values
Settings –> “Brochure settings”
Your team’s account – non-obvious fields
- Custom brochure images displayed in your marketing brochure (e.g. “About us”, “Custom cover page”, “Promotional image”) – please also see default settings
- Standard brochure terms and conditions
- Default leasing and sales mandate terms
- Brochure map style –> “Default brochure map type”
- Social media links
- Your about “About us” information
Settings –> “System settings”
Your team’s account – non-obvious fields
- Days between deal steps – for identifying whether deals are in trouble or not (Because no two deals are the same, these timings can always be over-ridden on the specific deal)
- Default sales deal commissions
- Default settings for lease expiry reminders –> “Lease expiry reminder defaults”
- Map types:Map Style –> “Default CRE map type”
Good luck with the deals!