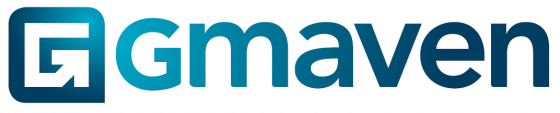Level of difficulty
3/5. Will need a download of Google Earth, knowledge of right click, understanding of tabs (in a pop up)
Please send me a polygon.
Easy to hear. How easy is this to do?
If you work through the seven steps below, we are confident you will come away from this feeling like a Google Earth polygon master.
Step A. Download Google Earth
Please click on this link (don’t worry, the link will open in a separate tab), and follow the prompts.
Note: if you get stuck, with this step, or any other, feel free to type your question into Google and follow the guidance.
Step B. Various obvious steps
At the risk of stating the very obvious, your next steps are:
i) to open Google, then
ii) to navigate to your desired location on Google Earth.
You can more around on the map as per usual – left click, hold and move. Zoom in and out by using your mouse wheel, or the zoom in and out buttons top right on the map.
Tip: if the screen ever tilts or you lose true north, press “r” to orientate back to normal.
Step C. Open and name your polygon, get setup part 1
Per the diagram above
(1) Open the polygon
(2) Change the polygon’s name in the pop-up (here we have named the polygon “New Name”
(3) Navigate to the polygon’s “Style, Colour” tab
Step D. Get setup part 2
Per the diagram above
(4) Under Area, change from “Filled + Outlined” to “Outlined”
(5) Change your polygon Width from 1 to 5
(6) Change the colour from white to yellow (or whatever other preference you have – light blue, pink or light green also works well)
Press “Okay” to save, or start drawing your polygon immediately.
Step E. Using your polygon
To do anything on your file (save somewhere on your computer, email, edit, rename) simply right click on the file name.
Here we want to draw the polygon, so we select “Properties”
Step F. Drawing your polygon
Simply click (don’t drag) where you want your points to be on the map.
To move your pop up, see the Tip above – simply drag the pop by clicking on the header.
Tips
- If you would like to unclick a point or points, simply right click, and it will remove the active point (marked in blue)
- To turn a specific point blue, click on it
- To move any point, simply click on the point, and drag it to where you want it to be
- The polygon drawing is quite intuitive. Where, however, you encounter strange looking shapes, pay attention to which point on your polygon is blue. By changing the point which is blue, you will get more behaviour in line with your expectations.
- To zoom out or in on Google Earth, click Okay on the pop up. Then zoom to where you want. Then repeat “Step E” to resume editing. (For example, we wanted the northern boundary of our polygon to be 96th Street. So we had to zoom in to edit)
Step G. Emailing your polygon
Option A
Right click on the file you want to email as per Step E.
Select Email.
In the box that opens, choose your default email account or your Gmail account.
Follow the prompts as per normal.
Option B
Right click on the file or folder you want to email as per Step E.
Select “Save Place As”. Save as per normal on your computer. Go to your email, create a mail, attach the saved file or folder as per normal, and email it off.
(If you want to email or save a folder (and all its contents), right click on the actual folder. If you want to email or save a file, right click on the actual file)