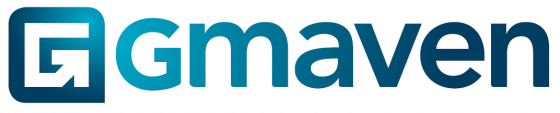Property fund first steps
You have Gmaven, your data is in here. Now what… (Please note, the below can be done in any order you choose)
Step 1: Settings
If you haven’t done this already, we recommend getting some “runs on the board” by going to Settings and updating your “Profile settings”. Add your contact information, your address, your image, update your preferences. This should take you from 2 to 5 minutes.
Got a new profile picture, changed cellphone? No problem you can make any changes you like by going back to Settings.
If your company is new to Gmaven and you have design authority, feel free to browse through to “Brochure settings” and “System settings” – and make companywide changes.
For more information, see the knowledge base article on settings.
Step 2: Getting around
How do you quickly navigate to a property, unit, contact, business or deal?
Simply type what you want in the quick navigate section. With the built-in fuzzy matching, you only need to type partial words in – the computer will do the rest.
Step 3: Making a leasing brochure
Now you’re starting to feel more at home…
Go to any vacant property, and click the leasing brochure on the top right.
If the leasing brochure is greyed out, you probably want to add vacant units.
See the info on create units how to do this.
Step 4: Push vacant units to your website
This is a key part of property fund first steps. And is easy.
How do you get your stock out to the world (and, at the same time, see the “computer do the work”)?
Simply go to a unit. If you mark that unit is public, and to let, that unit will be pushed to your website.
Option 1 – from the unit list view on property:
Option 2 – inside the unit or during the unit create process:
Step 5: Dashboarding skillz
Your challenge is not that you don’t know the questions to ask. Your challenge (before Gmaven) is that you don’t have the tools to support you.
No longer.
How about having a look at your property dashboards? These dashboards are interactive – you can slice and dice to your heart’s content.
Feel free to toggle between the different views (dashboard view, list view, grid view, and map view)
If you want to go deeper into the data, you can use filters.
For more on that, see slice and dice below:
Step 6: Knowing your way around the system
Just like a new house, it makes sense to have a look in your new rooms. Like a new house, these “new data rooms” will be boring soon. So enjoy it while it lasts.
Check out data assets like properties, units, leases, lease deal pipelines, sales deal pipelines and businesses and contacts.
To open a property, unit or contact simply click on it.
Making changes or updates is as simple as typing the information in, or dragging and dropping a new image or document in. No need to save – the system does this for you.
Step 7: Adding data assets – properties, contacts, businesses, deals
Our wizards make this quick and easy.
Click on the plus (+) sign next to quick navigate…
You choose what you would like to do.
For more info, please see the links above.
Step 8: How about a quick leasing deal?
Same plus (+) sign, click on “Create leasing lead’.
Follow the wizard, and you should be able to go through to making a long list or short list.
(To short list, check out the Tinder-for-property)
Step 9: Chill, then practice makes perfect
Okay, you’ve done well with these property fund first steps.
You’ve had a general look around, you probably know where to find things if you need to.
Now let things settle in your brain. Or go and help one of your colleagues. Teaching is the best way to learn.
The next best way to learn – use the tool. The more you use this, the simpler it gets. Practice really does make perfect.
Good luck and wishing you all the best with the deals!