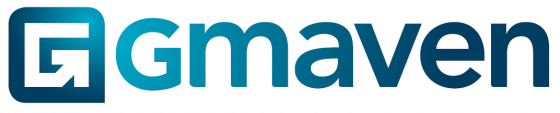Level of difficulty
Initially: 1/5. Navigating to and clicking on a button, selecting what you want.
Mastery: 3/5 (complexity is more practical than technical). Brochure creator will need to know CRE, be able to gather deal-relevant information in the real world, and then add this information on the property and unit.
Awesome sales brochure – automated
How do you automate this key, but inefficient, part of the sales process? Especially where no two properties are the same.
Working with brilliant creatives who understand CRE, building with innovative technology, and leaning on your data in Gmaven, we solve this with algorithms that can handle the data complexity, and replicate the tedious work normally done by hand.
The result: corporate identity-consistent, fast, data-responsive brochures that allow you to turn around faster to your clients, at higher levels of accuracy, more professionally.
How to choose the sales brochure you want
Please select the brochure you would like:
This is what the first four pages of the multi-pager sales brochure looks like:
What data your brochure can show
The images and information displayed in property-level sales brochures comes from a variety of places.
- Certain information pulls from or is controlled by the create sales brochure popup
- The tenant’s name and logo
- Whether acquisition yields, asking price / sqm, the street address, the WALE graph etc. are shown
- Which custom marketing images you would like to add as pages to the leasing brochure (please see custom pages in (D) below)
- This information is pulled from the property
- Property marketing descriptions “Sales marketing description (property)”
- Property attributes
- Images and videos
- Geo-location data
- Plus this information
- Tenants / leases
- Property expenses
- Breakdown of space by category
- Breakdown of parking space
- Floor plans
- This information is pulled from your Settings
- Your contact information and image
- Your company’s website
- Social media links
- Your description
- Terms and conditions
An example of how to change image order is shown below: (use the specific “ORDERING” section to drag and drop images into your preferred display order)
Sales brochure customisation / design
To ensure a consistent corporate identity, please use the settings engine to implement team-wide customisations.
Please see first set of levers below:
(A)
Upload your company logo
(B)
Upload your company’s aerial logo – this displays on your maps
(C)
Assign your company colours: primary colour, secondary colour and accent colour. We take colours in RGB format.
(D)
Probably the most powerful, but under-used customisation levers for awesome sales brochures – please see example below: (showing first two pages, and last three pages)
You can add custom pages in settings, and set it up so that they display in your brochures by default. (You can over-ride these default settings too)
As per above, “Custom cover” image shows on the front page, “About us” image on the second last, and “Promotional” image on the last page.
Here is where / how you add the images:
Your custom page dimensions are laid out below: (794 x 1123 is best)
Size
72 PPI
96 PPI
150 PPI
300 PPI
A4 landscape
595 x 842
794 x 1123
1240 x 1754
2480 x 3500
Next set of levers is below:
(E)
Once the images for your custom pages have been loaded, you can then choose whether you want them to appear in your brochures by default.
You can configure these in Settings (“Brochure settings” section) on a per-brochure basis.
Here is how a Cover image –> “On” will display on your sales brochure create pop up:
Note: You, as user can toggle these on or off, from the default settings, based on your preferences for the brochure you are creating.
(F)
Change your font. If your desired font is not here, we can customise for you
(G)
Select, in settings (Brochure settings), your preferred map type to appear on your brochures. The aerial logo you provided in (B) above will display on the map you choose
Data completeness feedback (more data = better brochures)
Given the 11 different sales deal permutations possible for these brochures, we’re still debating how to do this well.
Pro tip
Taking a couple clicks to add the potential buyer name, and particularly logo, adds that extra level of customisation for recipients of your sales brochure.